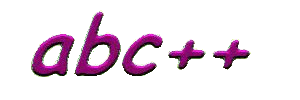
Open 'My Computer' icon and locate Disk drive 'L:'
Open the directory called 'abc' on drive 'L:'
Select Menu option 'File/New/Folder'.
Change the name of the folder from 'New Folder' to your own name.
This directory can be used for you to store your programs while the course is running. It will be deleted at the end of the course.
Select menu option File/New. The edit screen will be empty and you can type in your source program. To save a new file for the first time, select menu option File/SaveAs. Remember to change the directory to L:\abc\yourname before saving the file. Always use a '.cpp' file extension for every C++ source file.
b. Opening and saving an existing program source file
Select menu option File/Open. Change the directory to L:\abc\yourname to locate the source files you have previously saved. Select the file and click OK, the source will be displayed for you to edit. After editing, select menu option File/Save to save the changes back to disk.
c. Editing a source file.
The cursor keys, page-up and page-down keys, home and end keys can be used to move the cursor within the edit window. The backspace key and the Del key deletes the previous and the current character respectively. You can also use the mouse to position the cursor.
d. Compiling a program
To compile the program, select the menu option Tools/Compile. If the program has compilation errors, these will be displayed in the lower window. Double-clicking on the error message will locate the point in your source which caused the error. Correct your source code, save the file again and compile again. Repeat until no compilation errors are given.
e. Running a program
If the program simply produces some output with requiring any input or command line options, simply select menu option Tools/Go. If you need to give the program some arguments on the command line, or if you need to type some input into the program, select menu option Tools/Shell, and a separate window will appear. Type in the name of your program (and any arguments) and the program will execute in that window.
f. Printing a program source
Select the menu option Tools/Print. A formatted listing will be sent to the Laboratory printer.
© 1999 Mark Huckvale University College London