Put phonetic symbols
|
||||||||||||||||||||||||||||||||||||||||||||||||||||||||||||||||||||||||||||||||||||||||||||||||||||||||||||||||||||||||||||||||||||||||||||||
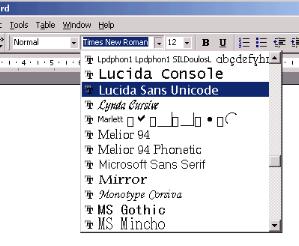 |
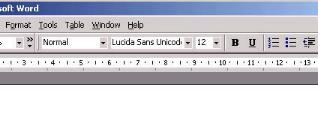 |
| < before and ^ after |
NB. Most other fonts do not include phonetic symbols.
2. Find the phonetic symbol you want
There are several ways to do this. Choose the way you find easiest.
- copy and paste
- Insert | Symbol
- Character Map
- AutoCorrect ("Eureka")
- (Word 2002) Alt-x
- Phonetic Keyboard
(a) Copy and paste from the symbols below.
Find the symbol you need in the table below, then copy (Ctrl-C) and paste (Ctrl-V) it into your document. (You could do View | Text Size | Larger to see the symbols more easily.)
| Symbols essential for English phonetics | ||||||||
|---|---|---|---|---|---|---|---|---|
| æ | ɑ | ɒ | ɔ | ə | ɜ | ɪ | ʊ | ʌ |
| θ | ð | ŋ | ɹ | ɫ | ʃ | ʒ | ʍ | ʔ |
| Length marks, stress marks, diacritics (put diacritics AFTER the letter they go with) |
||||||||
| ː | ˑ | ˈ | ˌ | Syllabic, devoiced → | ̩ | ̥ | ||
| Other useful symbols | ||||||||
| ɛ | ø | œ | ɯ | ɤ | ɨ | ʉ | ɚ | ɝ |
| ɵ | ɶ | ʚ | č | ǰ | š | ž | ü | ö |
| ɓ | ɕ | ɖ | ɗ | ɟ | ɠ | ɢ | ɣ | ɥ |
| ɦ | ɬ | ɭ | ɮ | ɰ | ɱ | ɲ | ɳ | ɴ |
| ɸ | ɻ | ɽ | ɾ | ʀ | ʁ | ʂ | ʈ | ʋ |
| ʎ | ʐ | ʑ | ʕ | ʘ | ʙ | ʛ | ʜ | ʝ |
| ʟ | ʡ | ʢ | ʰ | ʲ | ʳ | ʴ | ʷ | ʸ |
| Useful letter-plus-diacritic combinations | ||||||||
| ɛ̃ | œ̃ | ɑ̃ | ɔ̃ | t̪ | d̪ | n̪ | r̥ | l̥ |
Advantages: Straightforward.
Disadvantages: You need to keep this page on-screen. Some symbols are not shown here.
(b) Do Insert | Symbol,
and find the symbol in the drop-down box that appears.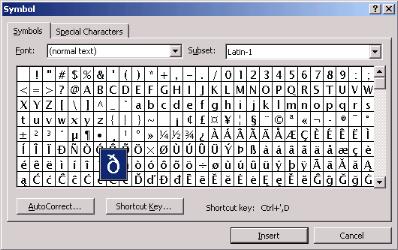
Advantages: Easy. You can even define a Shortcut Key for a symbol you need a lot.
Disadvantages: Fiddly. The on-screen symbols are very small. Some diacritics are too small to distinguish. (This criticism does not apply to Word 2002, where the drop-down box is much improved.)
(c) Use the programme Character Map,
which you can launch from Start | Programs | Accessories | System Tools | Character Map. Remember to select the font Lucida Sans Unicode.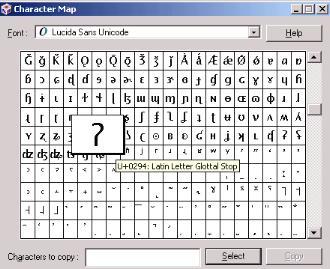
Advantages: Gives a label for each character, helping you to be sure you've got the right one.
Disadvantages: Even more fiddly. Doesn’t work in older versions of Windows.
(d) Read the articles Eureka and Eureka-IPA
and create AutoCorrect shortcuts as described there.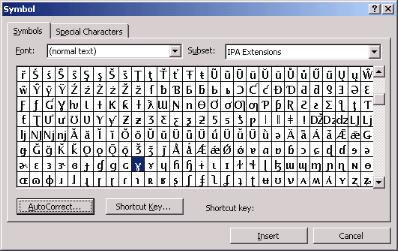 | 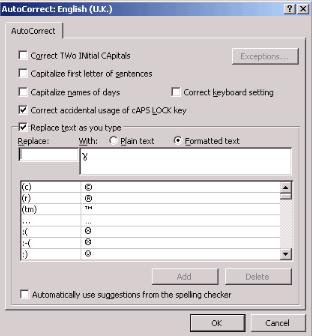 |
| ^ Insert | Symbol ... AutoCorrect > |
Advantages: Excellent if you need to use each phonetic symbol several times. Builds on (b) above.
Disadvantages: Takes some time to set up.
(e) In Word 2002, type the symbol's Unicode number and do Alt-x.
The Unicode number must be in hexadecimal form; e.g. the number for the velar nasal is 014B. (A complete list of the hex numbers of phonetic symbols.)
Advantages: easy, if you know the number.
Disadvantages: you need to know the number. Does not work with previous versions of Word.
(f) Use a phonetic keyboard.
You can install a virtual keyboard allowing you to access phonetic symbols by using the ordinary keys. I recommend Mark Huckvale’s Unicode Phonetic Keyboard, which you can download free from here. (Windows PC only.)Advantages: easy, using the chart supplied; does not require knowledge of Unicode numbers.
Disadvantages: you have to toggle into and out of the special keyboard.
Other points to watch
Lucida Sans Unicode is a big font. If you mix it with other fonts it may disturb the line height. So if you want the rest to be in Times New Roman size 12, for example, set the Lucida Sans Unicode to size 10. With Times 10, use Lucida 8.
In Word, you should disable certain AutoCorrect functions that will otherwise automatically make undesirable symbol changes, notably the "correcting" of i to I (since you may want to use the phonetic symbol i on its own).
Be careful over confusingly similar phonetic symbols.
For other Office applications
...the best way seems to be
- to use method 2(a) above (for a single symbol)
- to create a Word document with the string of symbols you want, and then copy (ctrl-C) and paste (ctrl-V) them into Excel/Powerpoint etc.; or
- to use a virtual keyboard.
Author: John Wells. My home page.
Page created 2002 05 31. Last revised 2007 09 13.
|
University College London - Gower Street - London - WC1E 6BT - |