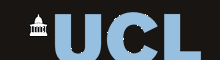VoiScript Version 1.3
Scripted Audio Playback System
VoiScript is a program to synchronise display of a script with replay of an audio recording. VoiScript allows you to move around a scripted recording simply by clicking on the script. Since VoiScript also allows you to record your own voice, it is useful in many educational situations.

Download and Installation
VoiScript is only available from:
Download the file called voiscriptddd.exe into a temporary directory. Then find and run the file to unpack and install.
Operation
Menus
- File/Open
- Open a new VoiScript script file. VoiScript can also open ordinary HTML encoded pages.
- File/Print
- Print the current page.
- File/Exit
- Exit VoiScript.
- Go/Back
- Go back in the history of displayed pages/followed links.
- Go/Forward
- Go forward in the history of displayed pages/followed links.
- Go/Home
- Go back to the VoiScript start-up page.
- Audio/Start
- Start replaying the last known audio segment from the beginning.
- Audio/Stop
- Stop replay of audio segment.
- Audio/Pause
- Pause replay of audio segment. Click on Pause again to restart.
- Audio/Forward
- Jump forward 15 seconds in the audio segment.
- Audio/Rewind
- Jump back 15 seconds in the audio segment.
- Audio/Single Item Play
- When checked, playback stops automatically at the end of each segment. Otherwise playback continues across segments until the end of the audio file.
- Audio/Record
- Start recording from the local audio input. You may need to start the Windows Volume Control panel and adjust Recording properties to set devices and adjust recording level.
- Audio/Play Recorded
- Replay the local audio recording.
- Mark!
- Record the audio filename and current replay position in the the Marks list. This facility is useful when authoring scripts for VoiScript.
- View/Source
- View the HTML source of the displayed page.
- View/Parse
- View the VoiScript parse of the the HTML source of the current page.
- View/Marks
- View the Marks list recording the file names and time when the Mark! command was performed.
- View/Toolbar
- Toggle display of the toolbar.
- View/Status Bar
- Toggle display of the status bar.
Toolbar

Authoring Scripts
Audio Replay
Creating your own scripts for VoiScript is easy if you have some knowledge of web page authoring. A VoiScript audio script is just a normal web page encoded in HTML, but with a special kind of hyperlink used to indicate a position within an audio file.
Normal HTML to link to an audio recording would look like this:
<a href="audio.wav">Click here for audio</a>
When you click on this link in a normal browser, typically a "helper" application will be launched, and the audio will start to play back from the beginning of the file. In VoiScript, playback of local audio files (ending in ".wav" or ".mp3") are detected and trapped within the program. This prevents the helper application being launched and simultaneously allows VoiScript to have control over pausing, skipping and rewinding the recording.
To support access to starting points within a file, VoiScript supports links that look like this:
<a href="audio.wav#start-time">, for example:
<a href="audio.wav#10.6">Click here for second paragraph</a>
The above link will start replay 10.6 seconds into the file and continue until the end of the file. You can request VoiScript to replay just a given segment of file by specifying both the start time and the stop time:
<a href="audio.wav#start-time#stop-time">, for example:
<a href="audio.wav#10.6#12.6">Click here for two second extract</a>
This link will replay just two seconds of the file at offset 10.6 seconds from the start.
Remember that these commands are only available on links referring to local audio files stored in WAV and MP3 format files.
Synchronised scripts
A synchronised script is just a set of links to an audio file in which the links themselves point to the starting point in the audio of that line of script. In addition each link must be given a unique name so that VoiScript can navigate to that line when the piece of recording referred to by the line is played.
For example, here are some lines from a script:
<a name=ln020 href="scn2.wav#23.5">Jack: Where did you say he went?</a> <a name=ln021 href="scn2.wav#29.2">Jill: I didn't.</a> <a name=ln022 href="scn2.wav#37.1">Jack: You mean you lost him?</a>
Notice that each line is a link and that each link has a unique name.
You can find the time of the start of each line in a script using the VoiScript 'Mark' and 'View/Marks' commands. First load your script into VoiScript making sure to include a link to start replay of the whole audio file. Then while the audio is playing, click on the 'Mark!' menu command at the start of each script line. The 'View/Marks' command will then display the name of the file and the time of the mark ready for you to cut and paste these into your script.
Style sheets
You can improve the default appearance of sychronised scripts through the use of style sheets. In particular you can remove the default blue colouring and blue underline used to indicate links. You can also add special features, for example, a change in background colour for the link currently playing.
This style sheet extract gives you some ideas:
<style>
A:link { color:#000080; text-decoration: none; }
A:visited { color:#000080; text-decoration: none; }
A:active { color:#000080; background-color:#FFFFD0;
text-decoration: none; }
A:hover { color:#000080; text-decoration: underline; }
</style>
If you put these lines before the <body> tag in your HTML code, it will cause links to be displayed in dark blue without an underline, but also for links to gain an underline when the mouse 'hovers' over them, and to have a pale yellow background when they are being used.
Hints and tips
- You can use Microsoft Word to create your scripts if you save them in .HTM format. However you may need to edit the final code to insert style sheet information or to remove the absolute paths of files in links. Remember that these edits will be lost if you subsequently edit the file again in Word.
- You can avoid problems caused by converting scripts to HTML format by creating them in HTML in the first place. You can use Microsoft Front Page to do this, or the free Composer application that comes with the Mozilla browser (www.mozilla.org).
- You can create clickable image maps that are linked to audio file segments quite easily.
An application such as GeoHTML (www.fegi.ru/geohtml) will help you create the map that combines with an image so that areas of the image cause particular sections of an audio file to be replayed. This is an example of how a map and an image are related in HTML:
<MAP NAME="ipachart_othersymbols"> <AREA SHAPE="CIRCLE" HREF="track10.wav#109.3#111.3" COORDS="351,199,24"> <AREA SHAPE="RECT" HREF="track10.wav#84.3#86.8" COORDS="224,85, 417,115"> <AREA SHAPE="RECT" HREF="track10.wav#73.2#76.2" COORDS="223,58, 415,83"> </MAP> <p><center><img src="ipachart_othersymbols.gif" usemap="#ipachart_othersymbols" border=no></center>
- MP3 files take up about 10% of the space of an equivalent quality WAV file. If you are planning to distribute audio over the internet, you should consider purchasing an application that can convert WAV files to MP3 files. For example CoolEdit (www.syntrillium.com).
Problems
After I start VoiScript, nothing is displayed
VoiScript uses the web page display engine that comes as part of Internet Explorer. You must have Internet Explorer installed on your system to use VoiScript. You can download Internet Explorer without charge from Microsoft.
Local audio recording does not seem to work
To record local audio you will need to have a microphone and to have made adjustments to the Windows recording controls. You can open the Windows Volume Control application by double-clicking on the loudspeaker icon at the bottom right of the screen. Then choose Options/Properties and select Recording. Adjust the volume controls and the Mute check boxes to set the input device and level. If you get a howl of feedback from your speakers when the microphone is active, ensure the Microphone input is set to Mute on the Output volume control settings.
I get "cannot open replay device" when playing back a local recording
Windows versions prior to Windows XP cannot simultaneously play back more than one audio signal at a time. Thus you can only play back your local recording when the main audio file replay is stopped. There is no such limitation with Windows XP.
Feedback
Please send suggestions for improvements and reports of program faults to sfs@pals.ucl.ac.uk.
Please note that we are unable to provide help with the use of this program.
Copyright
VoiScript is not public domain software, its intellectual property is owned by Mark Huckvale, University College London. However VoiScript may be used and copied without charge as long as the program and help file remain unmodified and continue to carry this copyright notice. Please contact the author for other licensing arrangements. VoiScript carries no warranty of any kind, you use it at your own risk.